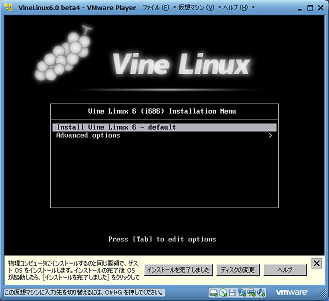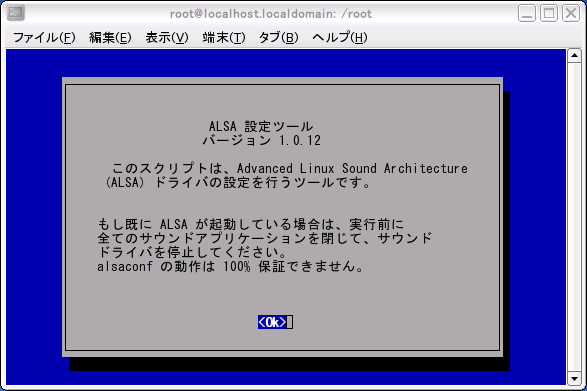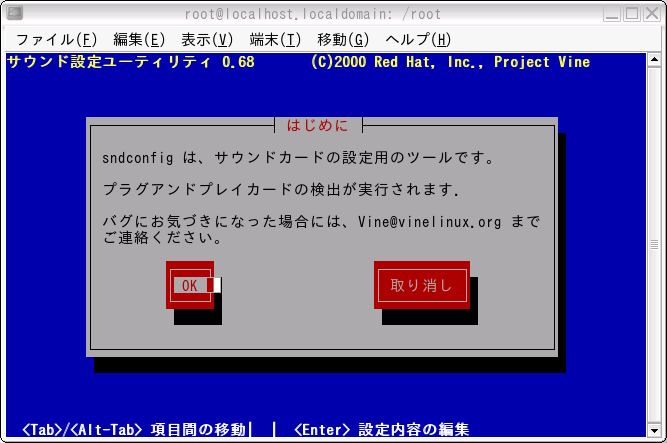last upload: 2011/ 8/ 6
VineLinuxをインストールする際やインストール後に起きるよくありがちなトラブルについてまとめました。
症状別に解決ページへご案内しますが、それでもまだトラブルが解決されない場合は質問投稿の広場(ユーザ名:guest パスワード:vineperform)に投稿していただければわかる範囲で個別に対処方法をお教えしますのでぜひご利用ください。
●○どんな症状がありますか・・・?○●
★CDを入れてもインストール画面が表示されないんで困っているんだけど・・・
★モニタに映される画面がおかしくて困っているんだけど・・・
★マウスが変な動きをしたり、ボタンが使えないんで困っているんだけど・・・
★スピーカから音が出ないんで困っているんだけど・・・
★起動時・終了時の挙動がおかしくて困っているんだけど・・・
★足りないパッケージがあってインストールできずに困っているんだけど・・・
★ログイン画面が点滅して困っているんだけど・・・
▼CDを入れてもインストール画面が表示されないんで困っているんだけど・・・
●インストールCDが不完全なものではありませんか・・・?
雑誌などの付録でついてくるLinuxのインストールCDはちゃんと動作するはずですが、自分で作成した場合、不完全にできあがる場合がごく稀にあるようです。自信がなければもう一度作り直してみましょう。
解決ページ(たぶん)→ VineLinuxインストールCDを作ろう!
また、インストールCDを入れた直後に表示される画面(次の項目で説明している画面)にて"Advanced options"を選択し、
linux mediacheck
と入力してEnterキーを押すことでちゃんとインストールCDができているかどうかチェックすることもできます。
●使用しているパソコンのビデオメモリの影響かもしれません
使用しているパソコン、特に新しいパソコンなどでは内蔵されているビデオメモリの影響でインストール画面(X Window System)がうまく表示されず、画面が真っ暗になってしまう場合があります。
そんな時はインストールCDを挿入後、最初に表れる画面(下の画面)において、"Advanced options"を選択してEnterキーを押してください。するとテキストモードでインストールを始めることができます。
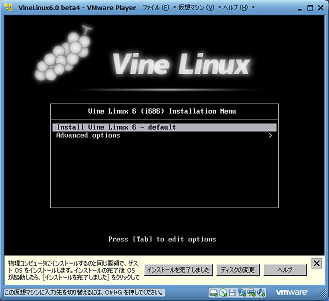
インストールCDを挿入後、最初に表れる画面
(2番目の"Advanced options"を選択してEnterキーを押す)
このとき、マウスは使用することができません。マウスのかわりにキーボードのEnterキーが決定ボタン、Tabキーが項目移動、spaceキーが選択/不選択の操作となります。
一通りインストールが完了したらシステムに最新のビデオドライバの設定ファイルを適用します。解決ページ(たぶん)を参考に行ってください。
解決ページ(たぶん)→ ビデオメモリのせいでX Window Systemが立ち上がらない場合には
●古めのパソコンを使用する際にはBIOSの設定も注意が必要です
Windows98がプレインストールされていた古めのNEC製VALUESTAR NXやMate NX(ビジネスモデル)などを利用してインストールする際、インストール画面を表示できずに途中で止まってしまう現象があります。この場合はBIOSの設定を変更することでインストールが可能になります。
解決ページ(たぶん)→ kswapdが原因でLinuxが起動できないときの対処法
▼モニタに映される画面がおかしくて困っているんだけど・・・
●解像度が間違っていませんか・・・?
使用しているモニタによって最適な解像度が異なってきます。インストール時に最適な解像度が自動的に設定されますが、特殊な解像度(16:9パネルなど)や、高解像度(1900*1200など)の場合はうまくいかないことが多いようです。
一通りインストールが終わってからこれらを再設定するにはいくつかの方法があります。
解決ページ(たぶん)→ モニタ・マウスの設定を変更するには
※VineLinux4.0からは"915resolution"と呼ばれるパッケージがインストールされています。これによってIntel製マザーボード搭載のワイド液晶パソコンに限り、特殊な解像度でも使用できるようになっています。(当方でも1280*800の解像度で動作確認できました。)
▼マウスが変な動きをしたり、ボタンが使えないんで困っているんだけど・・・
●マウスの設定が最適な設定になっていない可能性があります
モニタやマウスの設定はVineLinuxをインストールする際にシステムで自動的にある程度最適な設定にしてくれますが、うまく動かない場合もあります。このような場合もモニタと同じように、一通りインストールが終わってから再設定することができます。
解決ページ(たぶん)→ モニタ・マウスの設定を変更するには
▼スピーカから音が出ないんで困っているんだけど・・・
●スピーカ本体のボリューム以外にもシステム自体の出力を調整する必要があります
スピーカ本体のボリュームを調節することはもちろんですが、Linuxシステム自体の音声出力も調節しなければなりません。調節方法はGNOMEの画面右上にあるスピーカのマーク(下の画面a)をクリックすることで調節することができますし、GNOMEメニューの「アプリケーション」→「サウンドとビデオ」→「音量調節ツール」で細かな設定をすることも可能です(下の画面b)

画面a:GNOMEパネル

画面b:音量コントロールの画面
(音量以外にも様々な設定ができます)
●Linuxと使用しているサウンドドライバとの相性がよくないかもしれません(VineLinux3.X系まで場合)
時々使用しているサウンドドライバの関係でLinuxとの相性が悪く、音が出ないということがあるようです。このような場合にはサウンドドライバを入れ替えることで解決できる場合があります。VineLinuxではrootユーザになってalsaconfコマンド(VineLinux3.X系の場合はsndconfigコマンド)を使ってサウンドカードの設定を行うことができます(下の画面)が、サウンドカードはインストール時にシステムによって自動的に最適なものに設定されているため、なかなか思った通りにはうまくいきません。
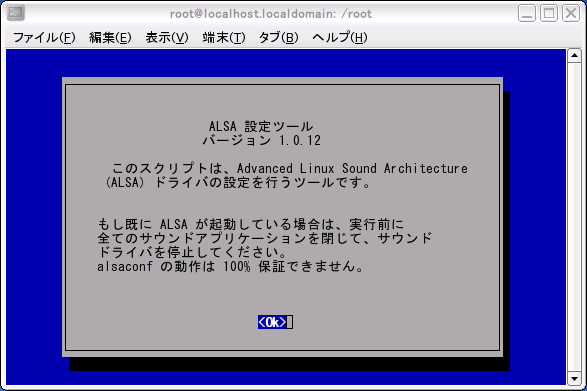
alsaconfの起動画面
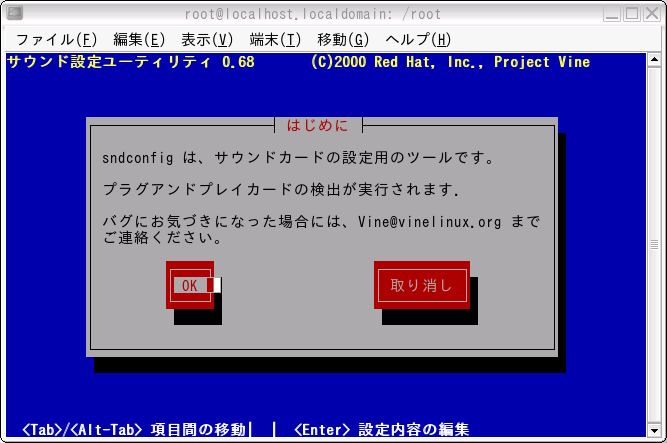
sndconfigの起動画面(VineLinux3.X系まで場合)
そこでALSAサウンドドライバをインストールしてみましょう(VineLinux3.X系までの場合)。
解決ページ(たぶん)→ ALSAサウンドドライバをインストールしてみよう!
※VineLinux4.0からはデフォルトでALSAサウンドドライバが組み込まれていますので、特別な状況でない限り再度インストールし直す必要はないと思います。
▼起動時・終了時の挙動がおかしくて困っているんだけど・・・
●i810系チップ搭載のパソコンで起動している可能性があります。
DELLコンピュータや富士通FMVビジネスモデルなどでVineLinuxをインストールした場合、パソコン内部でi810系チップを使用しているため、起動時・終了時の挙動がおかしくなる現象があります。このような場合はブートローダの設定を少し変更するだけでうまく起動・終了させることができます。
解決ページ(たぶん)→ 起動・終了時に挙動がおかしい場合の対処法
▼足りないパッケージがあってインストールできずに困っているんだけど・・・
●apt-getコマンドで最新のパッケージに更新しましょう
VineLinuxの配布先では常にパッケージの更新が行われています。簡単に最新のパッケージを入手することができるのでこまめに更新しましょう。また、apt-getコマンドを使用すれば足りないパッケージを自動的にインストールしてくれます。
apt-getコマンドを使用してパッケージをインストールする際には以下の操作を参考にしてください。
apt-get update (パッケージ情報をアップデートする)
apt-get install XXXXX (XXXXXというパッケージをインストールする)
apt-get -f install XXXXX (XXXXXというパッケージを強制的にインストールする)
apt-get upgrade (新しいバージョンのパッケージがあったら可能な限りアップグレードする)
apt-get dist-update (時期VineLinuxのバージョンに備えたパッケージのアップグレードをする)
apt-getコマンドを使用するには下の解決ページをぜひご覧ください。
解決ページ(たぶん)→ apt-getコマンドの基本ファイルを編集しよう!
apt-getコマンドを使ってみよう!
▼ログイン画面が点滅して困っているんだけど・・・
●マウスの設定をちょっと工夫してみましょう。
DELLのPowerEdgeシリーズなどにVineLinuxをインストールした場合、インストール終了後の設定ではX Window Systemが立ち上がらなかったりログイン画面が点滅したりする現象がありました。
これはマウスの設定を少し工夫することで直ります。なぜマウスなのかはちょっと不思議なんですが・・・。
解決ページ(たぶん)→ グラフィカルログイン画面が点滅する場合の対処法
※この他にもありがちなトラブルが見つかり次第、更新していく予定です。
●プロジェクト ホームへ戻る