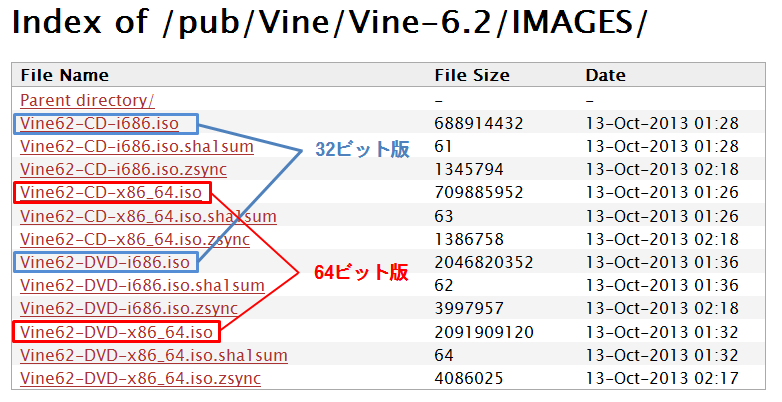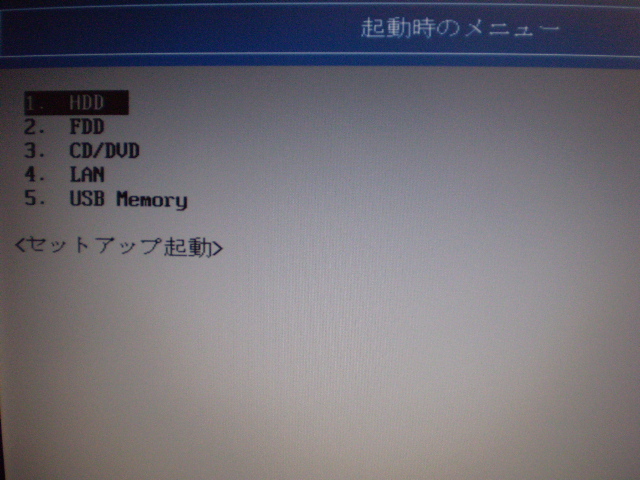last upload: 2013/11/ 2
まず最初にインストールCD/DVDを作っちゃいましょう。ここではWindowsでインストールCD/DVDを作る手順を紹介します。
※VineLinux5.0からは、USBメモリから起動させることも可能です。USBメモリからの起動方法はこちらをご覧ください。
★ファイルをダウンロードする
VineLinuxのイメージファイルが置いてある場所(これ以外にも場所はあります)へ行き、下の枠で囲ってあるファイルをダウンロードします。
※お使いの環境に合わせ、32ビットまたは64ビットを選んでダウンロードしてください。
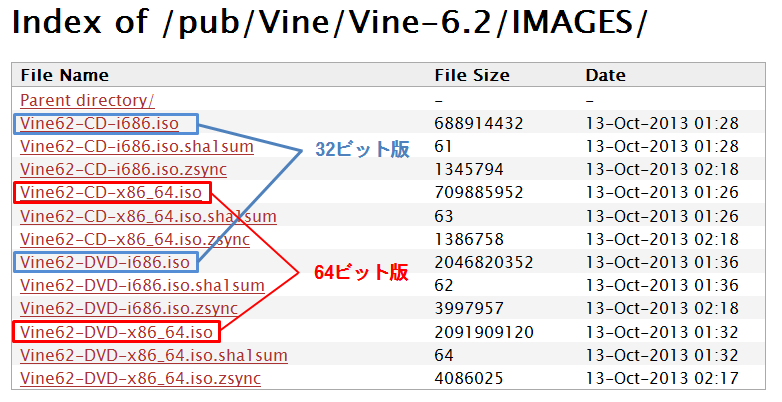
見てもらうとわかりますが、容量が約700MB〜1GBほどあります。終了するまで時間がかかるのでしばらく待ちましょう。
※DVD版では、CD版には収まりきれなかったパッケージが収録されています。
DVD版をインストールすることをおすすめします。
▼VineLinuxのこだわり
VineLinuxはこれまでのバージョンを通して必ずメディア1枚以内に収まる容量でリリースされています。
VineLinux5.0からは、DVD版もリリースされ、これもDVD1枚に収まるようになっています。ある種のこだわりなんでしょうね・・・。
★ダウンロードしたファイルをCD/DVDに焼く
いよいよCDに焼き込みます。Windowsの場合焼き込みするソフトは沢山出回っていますが、ここでは代表的なものを使用した方法で紹介します。少し古いバージョンで紹介されていますがやり方は同じはずです。私もここを参考にして作成することができたので紹介しておきます。
Linuxを試そう! http://win2linux.sourceforge.jp/trylinux/
※インストールCD/DVDの作成は、データディスクの作成とは違います。Windows付属の書き込み機能を使って作成することはできませんので注意してください。
★コンピュータのBIOS設定を変更する
インストールへ移る前に1つ注意することがあります。この時点でLinuxはCDの中に入っていますから、コンピュータをハードディスクから起動するのではなく、CDから起動するようにBIOSの設定を変更します。
多くのコンピュータの場合、電源を入れた直後にF2キーやF12キー、Deleteキーなどを押せば起動デバイスの設定画面へ移ることができます。設定方法は機器それぞれですので、説明書やモニタに映されるメッセージ等を参考にしてCD/DVDドライブを選択してください。(下の図の場合、3.を選択します。)
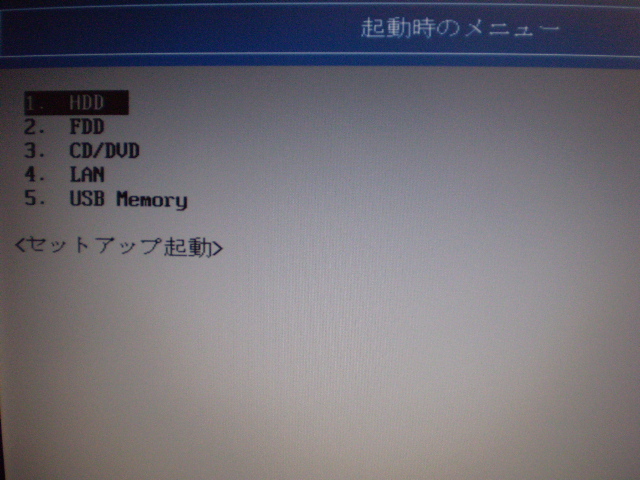
画像:起動デバイスの設定画面
CD/DVDを選択して起動する。
★インストール作業
さあ、いよいよインストールをはじめましょう。CD/DVDを選択して起動すると、VineLinuxのタイトル画面が出るはずです。
ビジュアル式VineLinuxインストール方法へつづく
●プロジェクト ホームへ戻る