

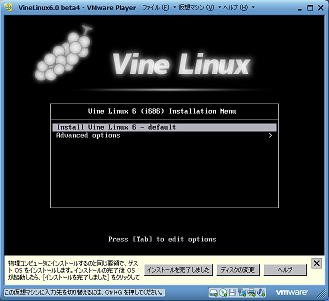 |
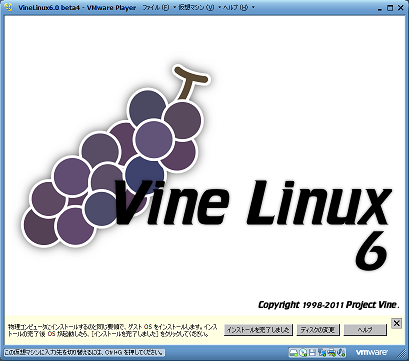 |
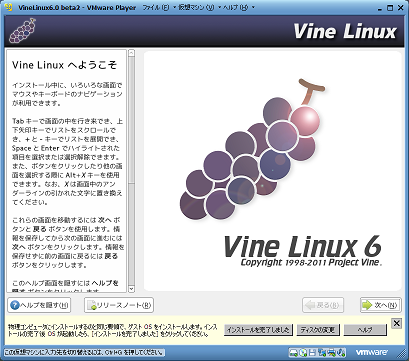 |
| 1. インストールCD挿入直後の画面 特に問題がなければEnterキーを押します。 テキストモードでインストールしたい場合や、メモリテストをしたい場合は、【Advanced options】を選択します。 また、外付けのUSB CD/DVDドライブを使用してインストールする際には、【Advanced options】を選択後、"linux usb-storage"と入力してEnterキーを押してください。 |
2. タイトル画面 数秒すると自動的に次の画面へ移動します。 |
3. VineLinuxへようこそ画面 無条件で「次へ」をクリックします。 |
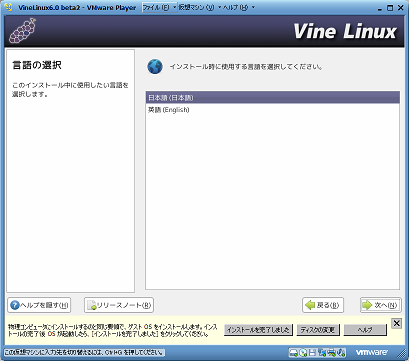 |
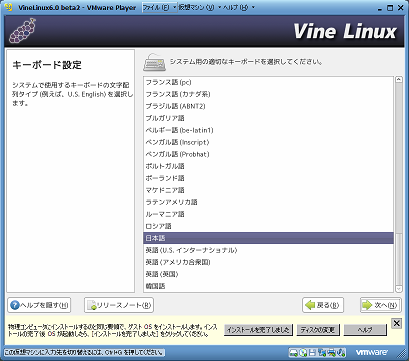 |
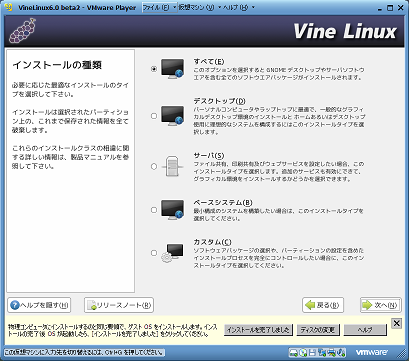 |
| 4. 言語の選択画面 インストールするまでの間に使用する言語を選択します。 英語に自信がある方は結構ですが、ここでは日本語を選ぶのが無難でしょう。 |
5. キーボード設定画面 日本語配列キーボードを使用する場合はこのまま変更しないでOKです。 |
6. インストールの種類画面 VineLinuxの開発に携わりたいくらいの気持ちをお持ちの方は「すべて」を、Windowsのように一般的なデスクトップ環境として使用したい方は「デスクトップ」を、サーバなどを立ち上げて技術的なことをしたい方は「サーバ」を、ディスクの容量などで最低限動けばいいという方は「ベースシステム」を、インストールするパッケージを自分で選択したい場合には「カスタム」をそれぞれ選択してください。 |
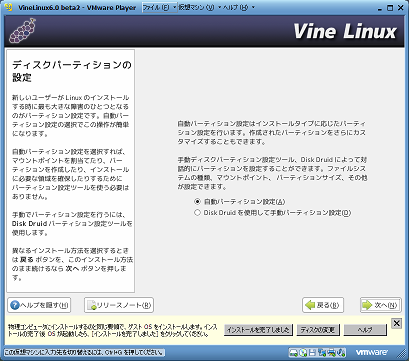 |
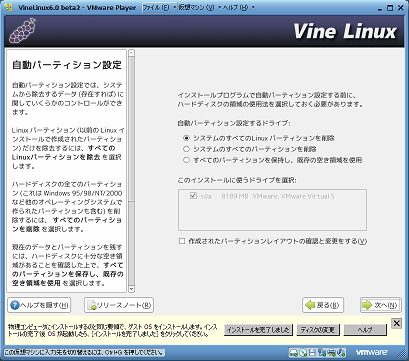 |
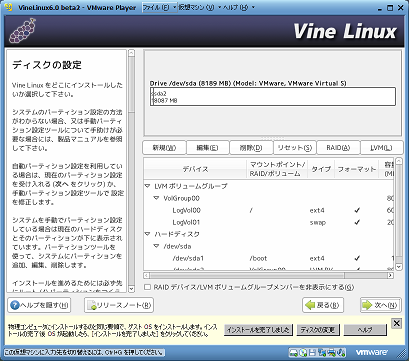 |
| 7. ディスクパーティションの設定画面 ビギナーの方は「自動パーティション設定」をチェックしてください。もうひとつの方法は上級者向けです。 ※この時点でハードディスク内にフォーマットされていない空き領域があることが必須となります。 |
8. 自動パーティション設定画面 他のOSと共存させたい場合は「システムのすべてのLinuxパーティションを削除」をチェックします。 1台のハードディスクにLinuxのみをインストールする場合は「システムのすべてのパーティションを削除」をチェックします。 古いLinuxも残す場合は「すべてのパーティションを保持し、既存の空き領域を使用」をチェックします。 インストールしたいドライブを選択し、パーティション内容確認したい場合には「作成されたパーティションレイアウトの確認と変更をする」をチェックします。 |
9. ディスクの設定画面 8.にてパーティション確認にチェックを入れた場合のみ表示されます。おかしいところはないか、特に他OSと共存させる場合には「フォーマット」の部分が適切になっているかチェックしてください。 もしおかしいところを発見したら前のページに戻ることもできますし、中央にある6つのボタンで修正することもできます。 |
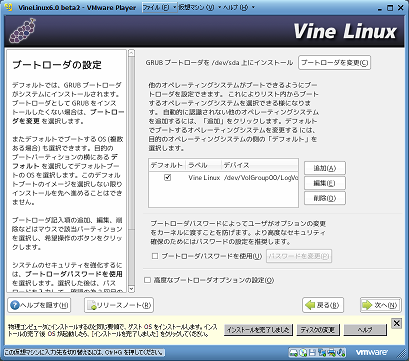 |
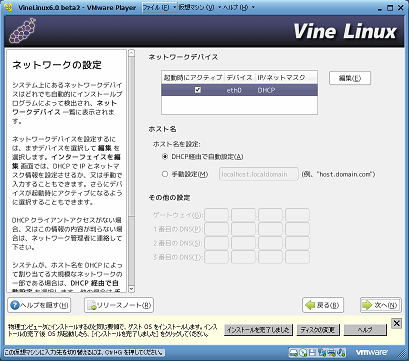 |
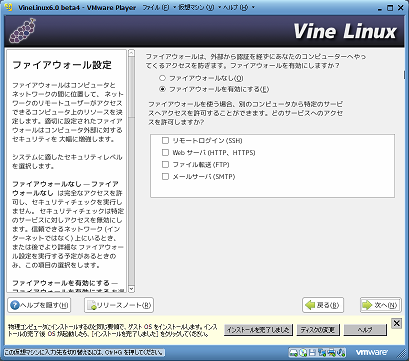 |
| 10. ブートローダの設定画面 ブートローダは必ずインストールしてください。ブートローダはGRUBがインストールされます。 ※ブートローダがないとLinuxを立ち上げることはできません。 Windowsが既にインストールされている場合はラベル欄に"Other"と表示される場合があります。その場合はラベル名を選択して「編集」ボタンでラベル名を変更することが可能です。 ブートする際にパスワードを入力して起動プロセスを開始させたい場合には「ブートローダパスワードを使用」にチェックを入れます。また、「高度なブートローダオプションの設定」にチェックを入れることでブートローダをインストールする位置など設定することができますので、これはおすすめです。 |
11. ネットワークの設定画面 インターネットにつながる環境で起動したい場合には「起動時にアクティブ」にチェックを入れます。また、通常のCATVモデムやADSLモデムはDHCPを使用する場合がほとんどなので、IP/ネットマスクが「DHCP」になっていることと、ホスト名が「DHCP経由で自動設定」になっていることを確認してください。※インターネットに接続しない方は「起動時にアクティブ」のチェックをはずしてください。 また、IPアドレス等を手動設定したい場合には「編集」ボタンと「手動設定」ラジオボタンでそれぞれ細かく設定できます。 |
12. ファイアウォール設定画面 「ファイアウォール」とは防火壁のことで、簡単に言えば情報漏洩や攻撃を防ぐための機能です。 このような理由のため、ファイアウォールを有効にしておくことをおすすめします。 ファイアウォールを使いながらご自分で各種サーバを構築される場合には別途下のオプションでファイアウォール機能を緩める必要があります。 |
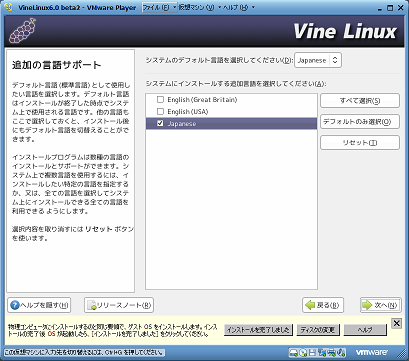 |
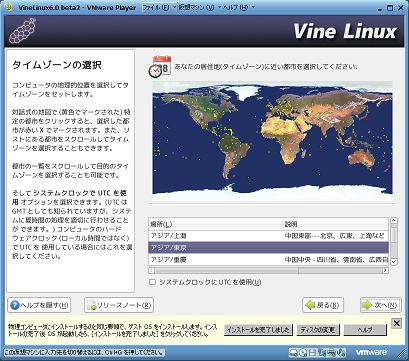 |
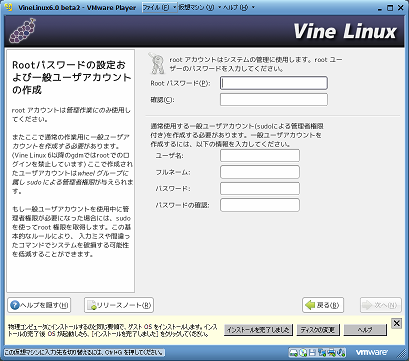 |
| 13. 追加の言語サポート画面 通常はこのまま変更する必要はありません。英語環境も取り込みたい方は別途チェックしてください。 |
14. タイムゾーンの選択画面 日本国内で使用するならば特に変更しなくてもかまいません。「アジア/東京」が選択されていることを確認し、次へ進みます。 |
15. Rootパスワードの設定および一般ユーザアカウントの作成画面 Linuxではroot(WindowsでいうAdministrator)のパスワード設定が必須となっています。これはシステム起動後、ログイン時に使用するものです。適当な数字と文字を組み合わせた6〜8文字のパスワードを「Rootパスワード」と「確認」の部分にそれぞれ同じものを入力してください。 その他、一般ユーザの設定もできます。ユーザ名(必須)とフルネーム(任意)そしてパスワード(必須)をそれぞれ入力してください(日本語は使用不可です)。 |
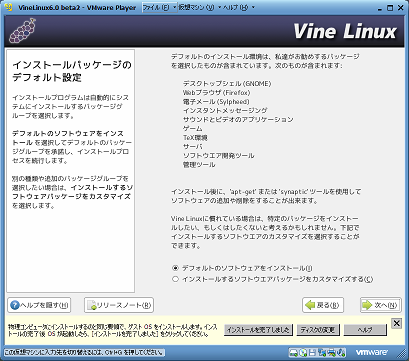 |
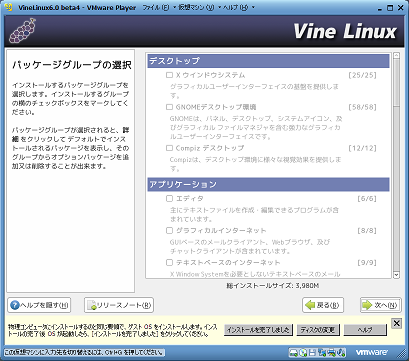 |
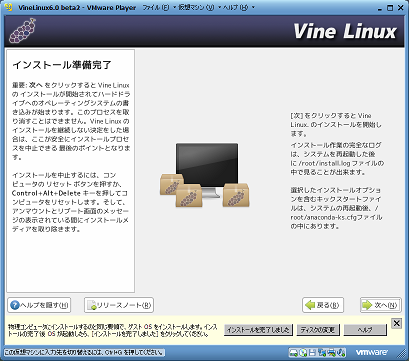 |
| 16. インストールパッケージのデフォルト設定画面 通常はこのままでいいと思います。インストールしたいパッケージをカスタマイズしたい場合には「インストールするソフトウェアパッケージをカスタマイズする」にチェックを入れて次へ進みます。 |
17. パッケージグループの選択画面 16.にて「インストールするソフトウェアパッケージをカスタマイズする」にチェックを入れた場合のみ表示されます。各ジャンル横にある「詳細」ボタンをクリックすることで細かくインストールするパッケージを設定することができます。 |
18. インストール準備完了画面 ここまでの設定でインストール準備が完了します。もしインストールをやめたければここが最後のチャンスです。 よければ「次へ」をクリックします。 |
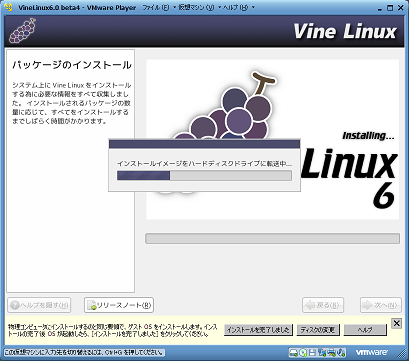 |
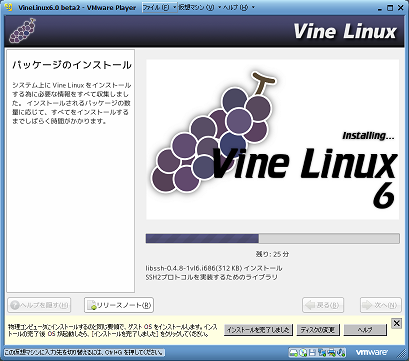 |
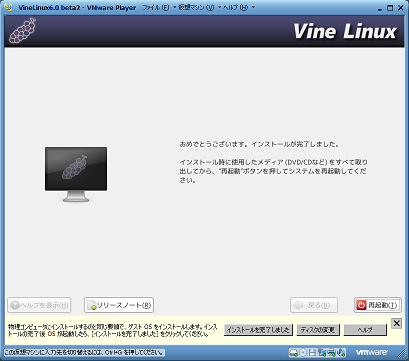 |
| 19. パッケージのインストール画面(1) さあ、いよいよインストールが開始されます。最初はこのようにインストールイメージがHDDに転送されます。 |
20. パッケージのインストール画面(2) ここではひたすら待つだけ。お使いのパソコンの処理能力により数十分ほどかかります。 ちなみに、Core2Duo P8700(2.53GHz)・メモリ4.0GB・フルインストールの環境でおよそ15分ほどかかりました。 |
21. おめでとうございます画面 お疲れ様でした!これでインストールは終了です。ディスクトレイが自動的に開くはずですので、インストールメディアを取り出して再起動します。 再起動後すぐにGRUBの画面(次の黒い写真)が出ればOKです。 |
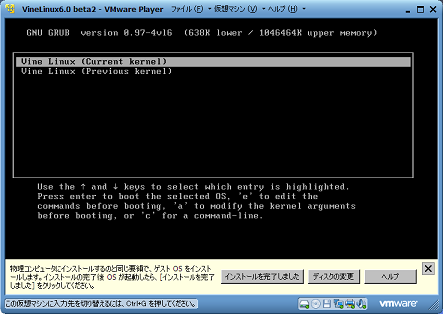 |
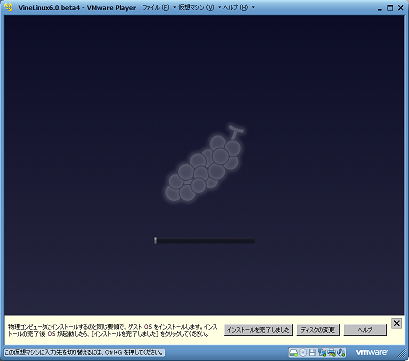 |
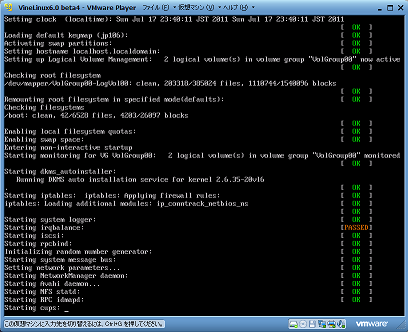 |
| 22. GRUBの画面 この画面が出ればきっと正常にインストールができているはずです。どちらかを選択してEnterキーを押してください。通常はデフォルトの"Current kernel"を選択して起動します。 何も触らなければ5秒程で自動的に起動が始まるはずです。 |
23. 起動中の画面(1) 起動中はこのようなブドウの画像の下に進捗バーがあり、起動の進捗状態を表示しています。 この画面の状態でF2キーまたはEscキーを押下すると、次の画像のようなこれまでの起動モードに変更されます。 |
24. 起動中の画面(2) F2キーまたはEscキーを押下するとこれまでのバージョンの起動画面と同じようなインタフェースで起動状況が表示されます。 なお、デフォルトでは23.のような起動画面が表示されますが、設定次第で24.のようなこれまでのバージョンの起動画面にすることも可能です。 |
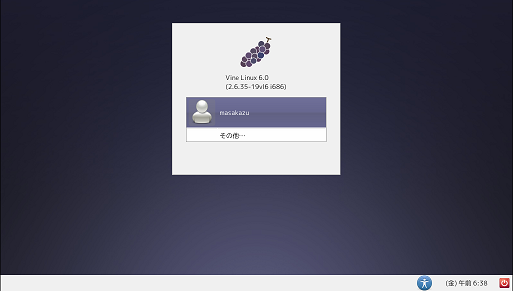 |
| 25. ログイン画面 この画面が表示されたら、表示されているユーザをクリックし、パスワードを入力します。 認証に成功したらVineLinuxのデスクトップ(Gnome)が表示されます。 |