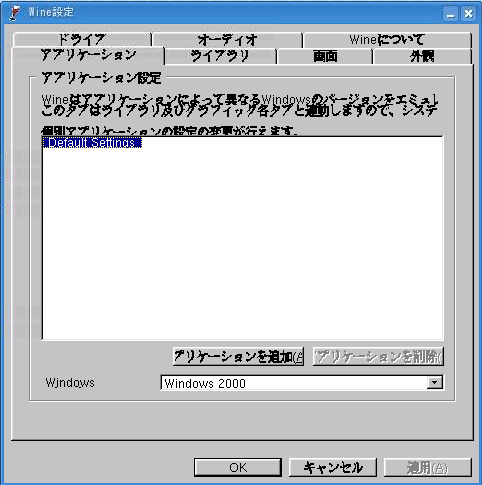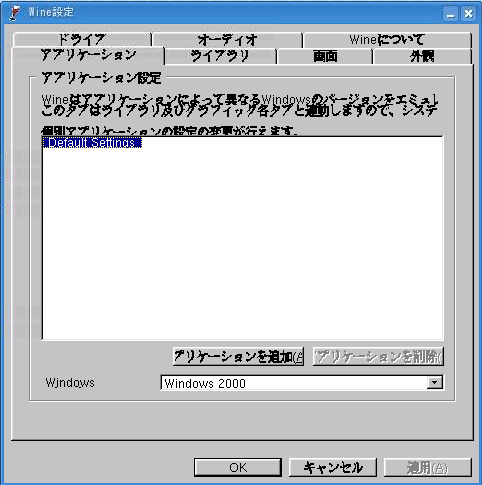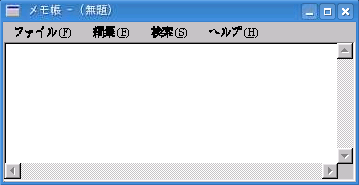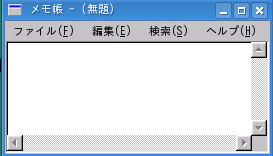VineLinuxパフォーマンスアッププロジェクト:0087
■Windows用ソフトをVineLinuxで動作させる方法■
Windows上でLinux用のソフトを動かすことができるように、逆にLinux上でWindows用ソフトを動かすことができます。その手のソフトはいろいろありますが今回はVineLinuxとも相性がよく、比較的すんなりインストールができるwineというソフトを例に説明したいと思います。
wineはLinux上でWindowsアプリケーションを動作させるためのソフトの1つです。Linuxの他ディストリビューション(Fedora,Ubuntuなど)ではかなり人気があるソフトのようですが、VineLinuxでは普及しつつある(?)ようです。
▼事前準備
VineLinuxがフルインストールされている環境の場合はlibstdc++のバージョン2.0系をインストールしてください。フルインストールでない場合は開発ツール(XXXXX-develなど)が必要になると思います。wineをインストールする際に必要なパッケージは表示されるのでそれを参考に足らないパッケージをapt-getコマンドなどでインストールしてください。
▼wineのインストール
wineはVinePlusにありますので、apt-getコマンドやSynapticを使用して以下の4パッケージをインストールしてください。
wine
wine-devel
wine-docs
wine-init
VinePlusからは常時最新版がダウンロードできますが、古いバージョンでよければ当サイト内に置いてありますので、こちらからダウンロードもできます。
上記パッケージをインストールすると以下のメッセージが出ますが、とりあえずは無視してもOKです。
==============================================================================
パッケージ wine-init-0.9.58-2vl4 をインストール中に:
WINE から binfmt_misc 機能を利用するための起動ファイルが
インストールされ、ランレベル2、3、4、5で有効になりました。
(ファイル名は /etc/init.d/wine です)
起動時にファイルシステムのマウントが必要です。
root権限で次のコマンドを使い、 /etc/fstab に追記して下さい。
(削除も手動でお願いします)
# cp /etc/fstab /etc/fstab.before ##バックアップの作成
# echo 'none /proc/sys/fs/binfmt_misc binfmt_misc defaults 0 0' >> /etc/fstab
参照(Ja) http://opentechpress.jp/developer/article.pl?sid=06/08/24/0033257
==============================================================================
wine-initをインストールすると起動スクリプトができますので、wineのサービスを常時起動に設定する場合、rootユーザでターミナル上から
/sbin/chkconfig wine on
と入力してください。
無事インストールが完了したら一度電源を切り、再起動してください。そしてその後rootユーザでwineの設定を行います。
▼wineの設定・起動
wineの設定はwinecfgコマンドで行います。rootユーザで
winecfg
と実行すると現在インストールされているフォントのチェックなどが行われた後、設定ユーティリティが起動するので外観や動作環境などを選択してください。
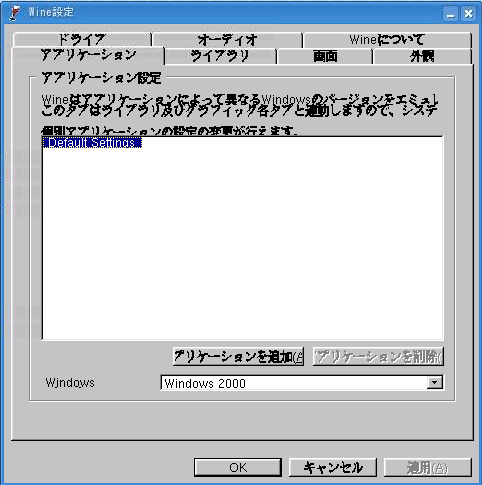
winecfgの設定画面
設定が完了したら実際にWindowsソフトを動かしてみましょう。動かしたいソフトをホームディレクトリなどにダウンロードします。例えばソフト名が○△□.exeの場合、これをwineで動かして実行させます。実行方法はターミナル上で
wine ○△□.exe
と入力して実行させます。するとDirectXなどのパッケージが必要な場合は自動的にインストールされ、windowsソフトが起動するはずです。
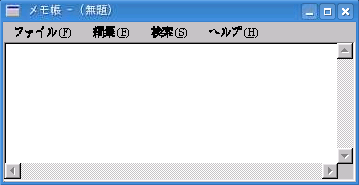
wineでWindowsのメモ帳を起動させた画面
※以下からはVineSeedにない古いバージョンのwineをインストールした場合の説明です。
ただしこのままでは日本語入力が正しくできない重要な欠陥があります。これはwineで定めているフォントのディレクトリ内に日本語フォントがないためです。そこでシンボリックリンクをつけましょう。
wineを利用するユーザのホームディレクトリに移動し、さらにその下にある.wine/drive_c/windows/fonts/へと移動します。そしてその後
ln -s /usr/X11R6/lib/X11/fonts/TrueType/sazanami-gothic.ttf sazanami-gothic.ttf
ln -s /usr/X11R6/lib/X11/fonts/TrueType/sazanami-mincho.ttf sazanami-mincho.ttf
を実行してください。これで日本語表示や入力がきちんと行えるはずです。
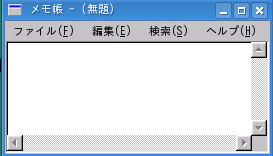
日本語フォント設定後のwineでWindowsのメモ帳を起動させた画面
やっぱり、使い慣れたWindowsソフトをVineLinuxでも使用できるっていうのは便利なことですよね・・・。