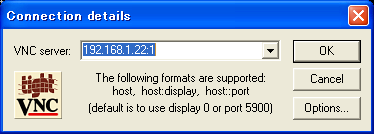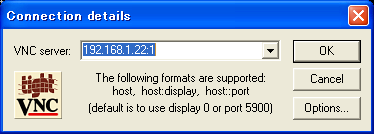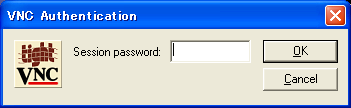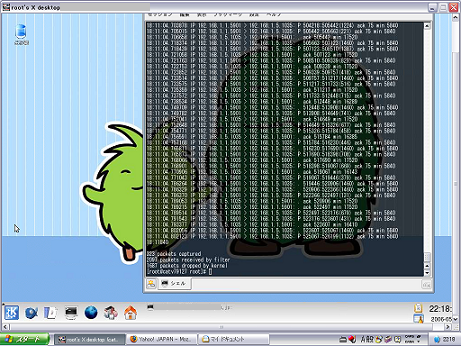VineLinuxパフォーマンスアッププロジェクト:0081
■WindowsからVineLinuxを操作する方法■
WindowsからVineLinuxを操作することもできます。操作するためのソフトの種類はいろいろあるようですが、今回はVineLinuxにすんなり入ったTightVNCというソフトを例に説明したいと思います。
TightVNCはサーバ用のパッケージとクライアント用のパッケージの両方があり、両方使用することで操作が可能になります。インストールするにあたり、以下の準備をしておきましょう。
▼事前に準備しておくこと
・VineLinuxがフルインストールされているパソコンを1台、Windowsがインストールされているパソコンを1台用意する。
・2台のパソコンはネットワークを通してお互い通信ができるようにしておく。
▼VineLinux側の設定(VNCサーバ)
VineLinuxがフルインストールされているパソコンはVNCサーバとして使用します。まず、こちらのページにある、"tightvnc-server-XXXXX.i386.rpm" (←XXXXXはバージョン番号。以下同様。)をダウンロードします。sourceforge.netへリンクされるはずですので、好きな場所からダウンロードしてください。
ダウンロードが終わったらrootユーザでインストールを実行します。
rpm -ivh tightvnc-server-XXXXX.i386.rpm
エラーが出なければインストールはこれでおわり。では実際に起動してみましょう。起動するにはrootユーザでターミナル上から
vncserver :1
と入力し実行します。":1"はディスプレイ指定のオプションです。通常はこのままでOKです。
初めてvncserverを起動したときにはパスワードを設定するようになっていますので好きなパスワードを2回入力してください。その後さらに細かなパスワード設定を聞かれますが必要に応じて設定してください。(私の場合設定しませんでした。)
vncserverを終了するには同じくターミナル上で
vncserver -kill :1
とします。さらにLinux起動時にいつでもコマンドを打てば実行できるようにvncserverをスタンバイしておくように設定しましょう。
/sbin/chkconfig vncserver on
と実行すればOKです。
※2007/10/24追記
上記設定だけではLinux起動時に自動的にログインできるような環境にはなっていません。そこで自動的にログインできるような設定をします。
/etc/sysconfig以下にvncserversというファイルがありますので、rootユーザ権限でテキストエディタなどでこれを開き、ファイル内の記入例に従って以下のようにログインできるユーザ名を追加します。
VNCSERVERS="1:XXXX"(←XXXXにログインしたいユーザ名を記述する。)
ただし、rootユーザを記述するとセキュリティ的に危険ですし、VineLinux起動時にエラーが出てvncserverが正しく起動できませんので注意してください。
▼Windows側の設定(VNCクライアント)
WindowsパソコンはVNCクライアントとして使用します。VNCサーバと同様にこちらのページにある、"tightvnc-XXXXX_x86_viewer.zip"をダウンロードしてください。
次に先ほど作成したVNCサーバを立ち上げます。立ち上げ方は普段どおり、電源を入れてLinuxを起動させるだけです。そして上で紹介したvncserverコマンドを実行してください。
Windows側では展開ソフトなどを使って先ほどダウンロードしたパッケージを展開します。その後、展開されたフォルダの中にある"vncviewer.exe"を実行してください。すると次のような画面が現われるはずです。
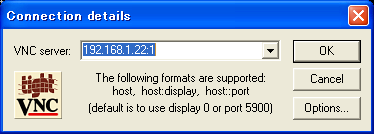
この画面で先ほど設定したVNCサーバのIPアドレスと":1"を(上の例では192.168.1.22:1)入力してOKをクリックしてください。
接続されれば下のようなパスワード入力画面が出ます。
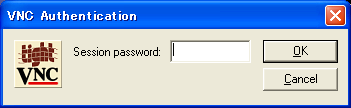
ここでVNCサーバ側で設定したパスワードを入力してください。
無事パスワードが通ればVNCサーバを通して下のようなVineLinuxの画面が出てきます(下の画面ではX Window SystemとしてKDEを使用しています)。
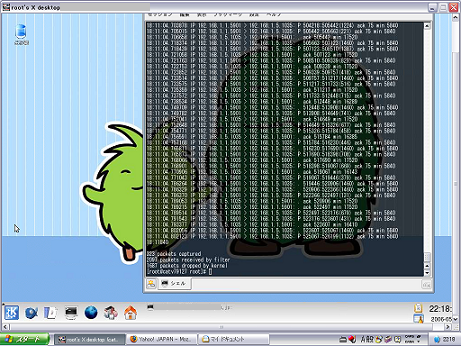
デフォルトの設定のままでマウスもキーボードも使えました。もしうまく動かないようであれば一度VNCクライアントを終了して再度起動し、先ほどのアドレス入力画面において"Options"をクリックして細かな設定を行うことができます。
今回実験した環境では隣どうしに2台のパソコンを置いたので双方向スムーズに通信ができましたが、インターネットを介している場合は多少動きが鈍くなったりする場合があります。その点だけ気をつけておいてくださいね。