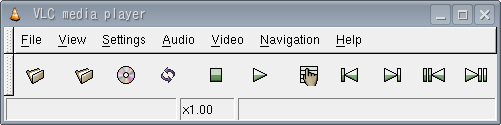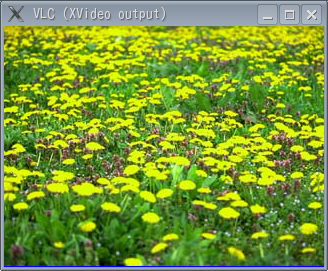VineLinuxパフォーマンスアッププロジェクト:0160
■[ユーティリティ/マルチメディア]VLC media playerを使ってみよう!■
Linux上で動作するメディアプレーヤとしてこれまでにmplayerとTotemをご紹介してきましたが、今回はVLC media playerというものを紹介したいと思います。
このVLC media playerの良い点は多種のコーデックがあらかじめインストールされるため、別途コーデックをインストールしたりする手間が省けることです。
また、開発も活発なため、比較的早い周期で次々と新バージョンが発表されているようです。
▼VineLinux5.0以降の場合
VineLinux5.0からは、self-build-vlcパッケージが提供されるようになりました。これをSynapticやapt-getコマンド等でダウンロード・インストールすれば自動的にVLC media playerが使用できるようになります。
※self-build-vlcパッケージをインストールすると、VLC media playerに必要なソースパッケージを次から次へ自動的にダウンロードしてコンパイルを行うため、お使いのPCによっては、インストール完了まで1時間以上かかる場合があります。
ちなみに、当方の環境(Core2Duo T7200(2.00GHz)・メモリ2GB)でおよそ30分かかりました。
VLC media playerはGNOMEの場合、「アプリケーション」→「サウンドとビデオ」→「VLC media player」の順で起動します。rootユーザ権限ではなぜか起動しないような設定になっていますので、注意してください。
メニューは日本語化され、以下のようなイメージです。

↑メニューが日本語化されたVLC media player
★Special Thanks!
Vine Linux 4.2(あめぶろ) 〜VLC media player(VideoLAN)〜
http://ameblo.jp/hiroyuki12/entry-10034507836.html
▼【以下VineLinux4.2以前の場合の説明です】 〜インストール前の事前準備〜
最新版のVLC media playerはこちらのページにて入手することができますが、これをVineLinuxに入れようとするととんでもない依存関係にはまってしまいます。当方で検証してみたところ、およそ20〜30個近い依存関係が確認されました。
そこでrpmパッケージとしてかなり前のバージョンですが、なんとか依存関係をなくすことができたバージョンを用意しましたのでこちらからダウンロードしてください(※かなりボリュームあります。21.7MBほど)。
ダウンロードが済んだら展開してインストールする前に、gpmパッケージがインストールされているかどうか確認しておいてください。もしインストールされていなければapt-getコマンドで
apt-get install gpm
と入力して実行するか、Synapticやrpmコマンド等で手動でダウンロード・インストールを完了させておいてください。
▼インストール
ここまで準備できたらインストール作業を始めます。まず、先ほどダウンロードしたvlcpack070430.tar.gzを展開します。
tar zxvf vlcpack070430.tar.gz
展開するとvlcというディレクトリができ、その中に多数のrpmパッケージが作成されるはずです。あとはvlcディレクトリに移動して、これを全部rpmコマンドでインストールするだけです。
cd vlc/
rpm -ivh *.rpm
古いバージョンのmozillaの一部など関係ないパッケージもインストールされますが、これも依存関係の原因になっていますのでご了承ください。
※これらのパッケージの中には既にこれより新しいバージョンのものがパソコン内にインストールされている場合があります。その影響でインストールできない場合は面倒ですが1パッケージずつインストールを行っていき、該当するパッケージのみ以下のコマンドでインストールしてください。
rpm -ivh --oldpackage パッケージ名
また、「ファイルが競合している」ようなメッセージが現れてインストールできない場合は、rpmコマンドにオプション"--force"をつけてインストールしてください。
その後自動的にアップグレードされないようにするために、Synapticパッケージマネージャでアップグレードパッケージ対象から外しておいてください(【バージョンの固定:PIN指定】をしておきます)。
▼起動してみよう!
無事全パッケージがインストールできたら起動してみましょう。ターミナル上から
vlc
と入力して実行します。GNOMEやKDEのメニュー上からでも起動できます。
起動すると以下のような操作パネルが出てくるはずです。
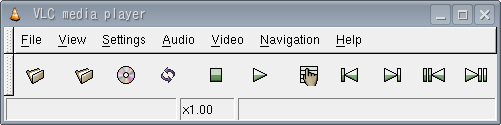
↑VLC media player起動直後のパネル
画像を再生するにはFileメニューかまたは一番左のフォルダボタンをクリックして該当ファイルを選んでください。
うまくいくと以下のような画面で再生されます。
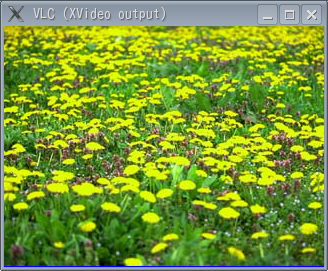
↑VLC media player再生画像(上の写真は合成)
今回のVLCのバージョンはずいぶん前の古いバージョンのため、現在のmplayerやxine・Totem等と比べるとしょぼいように感じるかもしれませんね・・・(´・ω・`)。