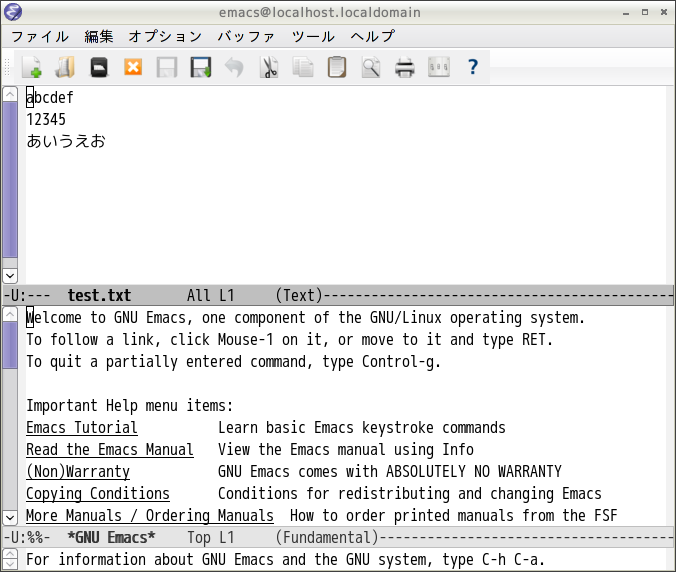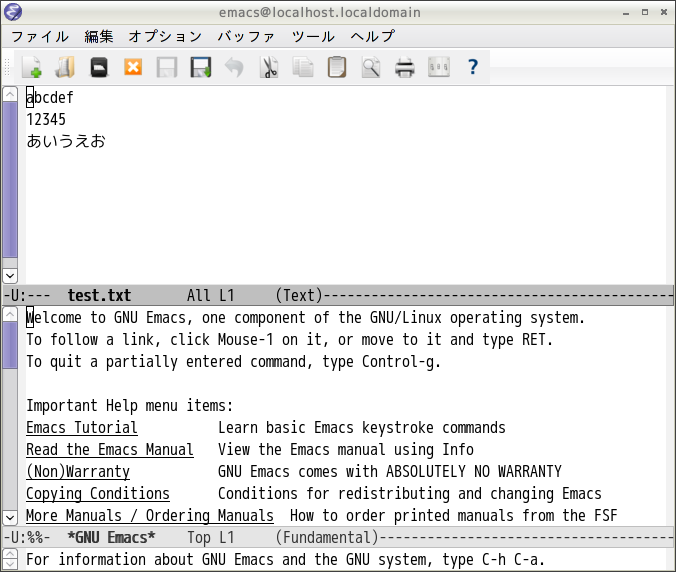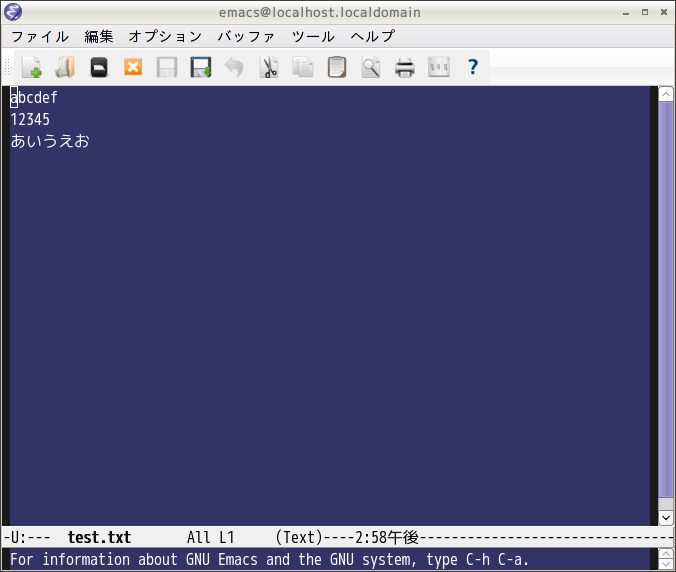VineLinuxパフォーマンスアッププロジェクト:0187
■emacs23の設定(5.0〜5.2対象)■
これまでemacsは標準インストールされていましたが、VineLinux5.0からはDVD/USBエディションのみ収録されるようになりました。
そのままインストールしただけでは使いにくいため、今回はVineLinux4.2までのような使い勝手ができるようにする方法をご紹介します。
過去のemacsはバージョンが20〜21でしたが、VineLinux5.0からはemacsがバージョンアップされ、23になりました。
また、下記画像のようにフォントがアンチエイリアス化され、アイコンもきれいで大きくなっています。
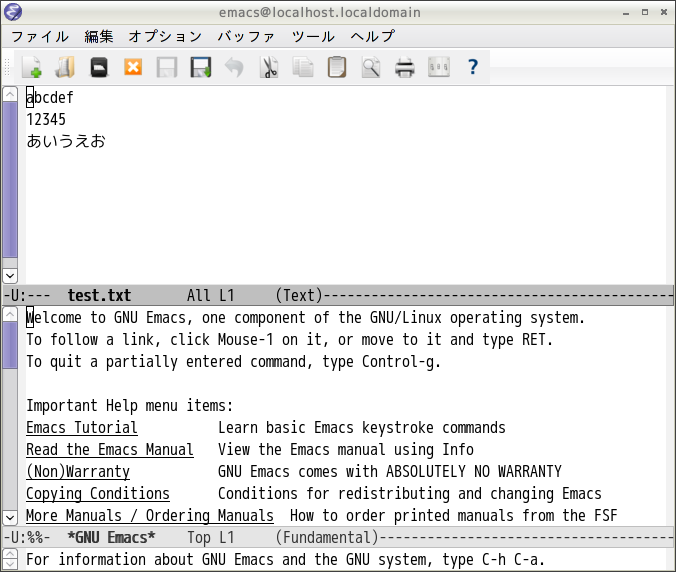
画像1:デフォルトのemacs23の画面
ところが、デフォルトでインストールした直後の状態ではファイルを指定してemacsを起動すると、上記のように画面が2分割され、スクロールバーが左側にあり、さらに致命的な現象として日本語変換ができないという現象が発生します。
そこで、これまでのような使い勝手を実現するため、環境設定を少し変更します。
★anthy-elのインストール
emacsで日本語入力と変換ができるようにanthy-elをインストールします。Synapticでanthy-elを選択するか、あるいはターミナル上で
apt-get install anthy-el
と入力して実行してください。
★.emacs.elの編集
emacsの設定ファイルの1つである.emacs.elを編集します。.emacs-faces.elに記載してもよいのですが、デフォルトでは設定ファイルとして.emacs.elしか参照されないため、今回はここに記載することとします。
追記すべき記述は以下の青字の部分です。以下の記述内にご自身で不要な設定があれば、もちろん削除していただいてかまいません。
;;; 以下、オプションにて手作業で加えた部分
;;; スクロールバーを右側に表示する
(set-scroll-bar-mode 'right)
;;; 時刻を表示する
(display-time)
;;; 行番号を表示する
(line-number-mode t)
;;; 起動時の画面はいらない
(setq inhibit-startup-message t)
;;; anthyをロード(anthy-elをインストールする必要あり)
(load-library "anthy")
(setq default-input-method "japanese-anthy")
(if (>= emacs-major-version 23)
(setq anthy-accept-timeout 1))
;;; 全角/半角キーで日本語入力できるようにする
(global-set-key [zenkaku-hankaku] 'toggle-input-method)
;;; ファイルオープン時に、ファイルダイアログを表示させずに、
;;; ミニバッファにて入力できるようにする
(setq use-file-dialog nil)
;;;;;;;;;;;;;;;;;;;;;;;;;;;;;;;;;;;;;;;;;;;;;;;;;;;;;;;;;;;;;;;;;;;;;;;;;
;; X 版 Emacs のフォント/カラー設定
;; .emacs-faces.el, .emacs-fontset.el 参照
;;;;;;;;;;;;;;;;;;;;;;;;;;;;;;;;;;;;;;;;;;;;;;;;;;;;;;;;;;;;;;;;;;;;;;;;;
(load "~/.emacs-faces.el")
;;; オプションにて手作業で加えた部分ここまで
参考までに、上記設定を反映した.emacs.elを用意しましたので、こちらからダウンロードしてご使用ください。
※ファイル名は.emacs23.elとしてありますので、既存の.emacs.elを退避または削除した上でこのファイルを.emacs.elに名称変更してご使用ください。
★.emacs-faces.elの編集
さらに、背景色や文字自体の色もこれまでの使い勝手に合わせるため、.emacs-faces.elを編集します。
先ほどの.emacs.elにて追記した一番最後部分で、設定ファイルとして.emacs-faces.elを読み込むように設定しましたので、こちらのファイルの内容も設定対象となります。
設定箇所は2つあります。
1. font設定の無効化
ファイル前半部分にある「フォント/ウィンドウサイズの設定」部分を編集します。
14ポイントのフォントの設定が定義されていないため、以下の赤字部分ように、デフォルトフォントセット記述をコメントアウト化します。
;;;;;;;;;;;;;;;;;;;;;;;;;;;;;;;;;;;;;;;;;;;;;;;;;;;;;;;;;
;; フォント/ウィンドウサイズの設定
(if window-system
(progn
(load "~/.emacs-fontset.el")
(setq default-frame-alist
(append
;'((font . "fontset-14") ;; デフォルトフォントセット
;(width . 80) (height . 40) ;; ウィンドウサイズ
;)
default-frame-alist))))
2. hilit19設定の無効化
ファイル後半部分にある「hilit19の設定」部分を編集します。
「hilit19」とは、emacsのバージョンが19のころに使用されていた画面の設定で、今は使用されていないようです。
というわけで、以下の赤字部分ように、require記述をコメントアウト化します。
;; hilit19 の設定
;; 背景色が明るい色
;;(setq hilit-background-mode 'light)
;; 背景色が暗い色
(setq hilit-background-mode 'dark)
;; hilit19 の読み込み
;(require 'hilit19)
参考までに、上記設定を反映した.emacs-faces.elを用意しましたので、こちらからダウンロードしてご使用ください。
※ファイル名は.emacs-faces23.elとしてありますので、既存の.emacs.elを退避または削除した上でこのファイルを.emacs-faces.elに名称変更してご使用ください。
★再起動とemacsの確認
必要ないかもしれませんが、anthy-elをインストールしましたので、一度OSを再起動します。
その後、再度emacsを立ち上げると画像2のように、これまでのような使い勝手でemacsを使用することができます。
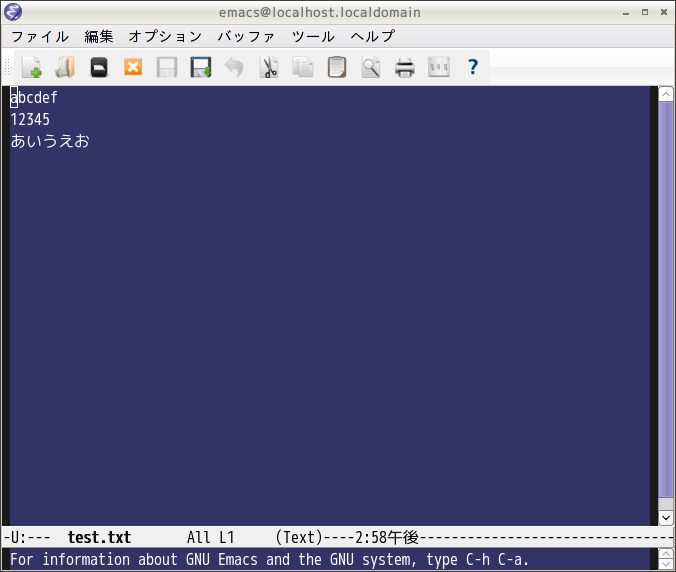
画像2:環境設定を変更したemacs23の画面